Bạn hoàn toàn có thể tự làm một website chuyên nghiệp một cách dễ dàng, chỉ bỏ ra chi phí chưa tới 1 triệu đồng (kể cả khi gia hạn).
Nhiều nơi hướng dẫn làm website chỉ $12/năm, nhưng họ không nói về gia hạn. Những nơi này có mức gia hạn rất cao, khoảng 3 đến 4 triệu mỗi năm.
Khoản tiền này không lớn, nhưng đối với những bạn mới và muốn làm online thì cũng không nhỏ. Nếu bạn có điều kiện thì có thể mua những gói lớn hơn để chạy được nhiều website hơn.
Nếu như bạn chưa biết:
Website hay blog về bản chất nó là 1 nên cách làm blog/website là giống nhau.
Blog là những trang web viết thiên về hướng cá nhân, Chẳng hạn như blog ngoloc.com của mình. Website là những trang web viết về nhiều chủ đề, phong cách viết chung chung và không thể hiện quan điểm cá nhân. Ví dụ như vnexpress, zing hay kenh14.
1. Website miễn phí và website trả phí
Có hai cách để làm website là miễn phí và trả phí.
Bạn có thể tạo website miễn phí ở một số nơi như Blogger.com, Wix.com hay WordPress.com. Tuy nhiên, có rất nhiều hạn chế khi tạo một website miễn phí.
Dưới đây là 6 lý do bạn không nên tạo một website miễn phí:
- Tên miền sẽ có dạng như ngoloc.wordpress.com hoặc ngoloc.wix.com, chứ không thể ngắn gọn như ngoloc.com.
- Có rất nhiều hạn chế trong việc tùy chỉnh website.
- Ảnh hưởng tới việc kiếm tiền từ website do ảnh hưởng của việc chèn quảng cáo của chủ tên miền.
- Khi bạn muốn chuyển từ gói free sang gói trả phí (thường cao) thường sẽ bị mất dữ liệu.
- Ảnh hưởng đến trải nghiệm của người đọc, các nhà quảng cáo và khách hàng cũng không chọn bạn vì họ không đủ để tin tưởng.
- Bạn không thể kiểm soát website trên nền tảng miễn phí. Khi website của bạn có vấn đề thì họ sẽ dừng website của bạn.
Trước đây, mình cũng tạo các website miễn phí nhưng thấy không hiệu quả và đã bỏ hết. Nếu bạn muốn KIẾM TIỀN ONLINE (MMO) lâu dài và nghiêm túc thì bạn không nên làm website miễn phí.
2. Vì sao nên tự làm website?
Bạn có thể thuê người khác làm cho bạn một website, nhưng bạn hãy nghĩ đến những điều sau:
- Thuê người khác làm một website, ít cũng phải 5 đến 8 triệu. Tự làm theo hướng dẫn của mình thì 1 triệu là tối đa
- Website có lỗi, hay muốn thêm một chức năng gì đó thì lại tiếp tục phải thuê
- Thời gian chờ sửa lỗi, nâng cấp lâu làm mất đi cơ hội
- Đôi khi người khác làm sẽ không giống như bạn muốn
- Mất cơ hội được học hỏi kiến thức mới
Bạn chắc chắn sẽ tự làm một website/blog như mình vì nó rất dễ. Nếu làm theo hướng dẫn của bài viết này, mình sẽ giúp đỡ nếu bạn gặp bất cứ khó khăn nào.
Ok, bây giờ bạn cần biết một website bao gồm những cái gì đã. Hãy xem phần bên dưới.
3. Website gồm những thành phần gì?
Website gồm 3 thành phần cơ bản: tên miền (domain), máy chủ (hosting) và nội dung. Mình sẽ giới thiệu sơ qua trước, rồi sau đo chúng ta bắt đầu làm website ngay.
3.1. Tên miền (domain)
Tên miền (hay tiếng anh gọi là Domain) là tên mà bạn gõ trực tiếp để vào website, chẳng hạn website của mình là ngoloc.com.
Có rất nhiều nơi cung cấp dịch vụ tên miền, nhưng chất lượng dịch vụ mỗi nơi là khác nhau.
3.2. Máy chủ (hosting)
Hosting là nơi để lưu trữ website của bạn. Bạn thể mua hosting thông qua các nhà cung cấp ở trong nước và quốc tế.
Nơi đặt hosting càng gần khách hàng, thì tốc độ tải website của bạn càng nhanh. Khách hàng sẽ hài lòng hơn.
Do vậy, nếu bạn định hướng khách hàng là người iIệt thì mua hosting ở Việt Nam là nhanh nhất. Tất nhiên, cũng còn tùy chất lượng của nhà cung cấp dịch vụ.
3.3. Nội dung cho website
Nếu bạn đã có 2 thành phần trên, bây giờ bắt tay vào xây dựng website. Bạn không cần phải biết lập trình. Bạn chỉ cần cài đặt như một phần mềm bình thường.
Minh đang xài nền tảng website wordpress (lớn nhất thế giới). Gần 1/3 số website/blog trên thế giới dùng nền tảng này nên mình khuyến khích bạn xài wordpress.
Bạn cần làm những công việc sau:
- Cài theme cho website (mẫu website)
- Cài plugin (là những tool, công cụ trên website)
- Viết bài cho website.
Mình sẽ hướng dẫn bạn cách tự làm một blog/website từ A đến Z. Những ai đã quen thì làm các bước trên chừng 1 tiếng là xong. Bạn mới thì có thể lâu hơn một chút.
Bây giờ, chúng ta cùng làm một website/blog.
À, mình chỉ giới thiệu những dịch vụ uy tín và chất lượng, mà mình cũng như nhiều blogger khác đang dùng nên bạn cứ yên tâm.
Trước khi làm một website, bạn cần phải chuẩn bị một cổng thanh toán. Có thể là thẻ Visa hoặc Master Card, hoặc là một tài khoản Paypal. (Nếu bạn chưa có thì lưu bài viết này lại).
Số tiền thanh toán này là để mua domain và hosting. Cái này là bắt buộc, ai làm website/blog riêng cũng phải mua.
Ước lượng chi phí tối đa để làm một website/blog:
+ Tên miền (namesilo): giá bình thường $8.99/năm (mã ngoloc còn $7.99)
+ Hosting (stablehost): $3.5/tháng x 12 = $42/năm, mã giảm giá trọn đời AFF40SH còn $25.2/năm
Tổng cộng: $7.99 + $25.2 = $33.19 (khoảng 750k/năm)
Lưu ý: bạn có thể được giảm thêm tùy theo chương trình khuyến mãi
4. Hướng dẫn mua tên miền và hosting
Như mình nói ở trên, bạn phải có tên miền và hosting thì mới làm được website. Mình sẽ hướng dẫn bạn cách mua cụ thể theo từng bước bên dưới.
4.1. Mua tên miền
Namesilo là nhà cung cấp tên miền được nhiều blogger nổi tiếng tin dùng. Mình cũng đang dùng tên miền tại Namesilo. Phần này sẽ hướng dẫn bạn cách mua tên miền tại nhà cung cấp này.
Tên miền Namesilo hiện đang có khuyến mãi. Nhập thêm mã khuyến mãi “ngoloc” sẽ được giảm thêm $1 nữa.
Sau khi nhấn Mua tên miền Namesilo. Nhập tên miền bạn muốn mua và nhấn Search.

Xem thêm: Cách đặt tên website hiệu quả nhất (đầy đủ)
Kết quả hiện ra tên miền với nhiều đuôi khác nhau. Đuôi nào bị mua rồi thì có chữ Registered.
Đuôi nào chưa mua thì có màu xanh và có giá. Chọn dấu tick vào ô vuông để mua, không thích thì nhập tên khác.
Ví dụ: mình mua tên miền tenmiencanmua.com giá $6.99
Nhấn Register Checked Domains để tiếp tục.

Tiếp tục, bạn cần chú ý:
(1) Privacy Setting: chọn WHOIS Privacy miễn phí. Dịch vụ này sẽ ẩn thông tin cá nhân của bạn để không bị làm phiền.
(2) Nhập ngoloc rồi nhấn Submit để được giảm thêm $1.
Ok, nhấn CONTINUE –>
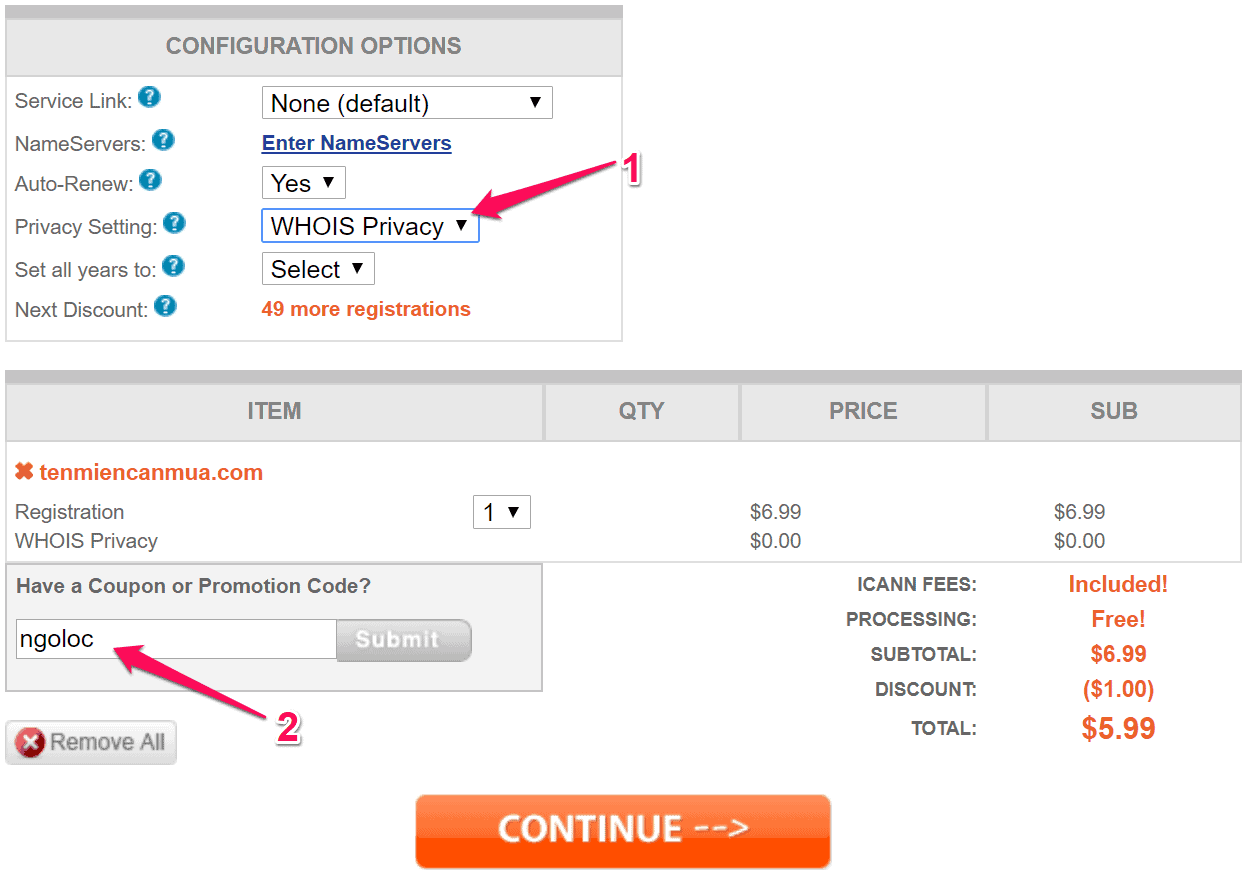
Nếu bạn đã có tài khoản rồi thì đăng nhập. Nếu chưa có thì đăng ký một tài khoản mới.
Bạn điền vào phần nào có dấu * bên cạnh.

Chú ý: Security Question là câu hỏi bí mật. Bạn nên nhớ câu trả lời cho câu hỏi này ở phần Your Answer.
Tiếp tục điền thông tin. Thông tin này sẽ bị ẩn, không ai có thể nhìn thấy hết. (Namesilo cho bạn dùng dịch vụ ẩn danh miễn phí)
Chú ý phần zip/postal code là mã bưu điện. Bạn có thể tìm trên Google với cú pháp Zipcode + Tỉnh thành.
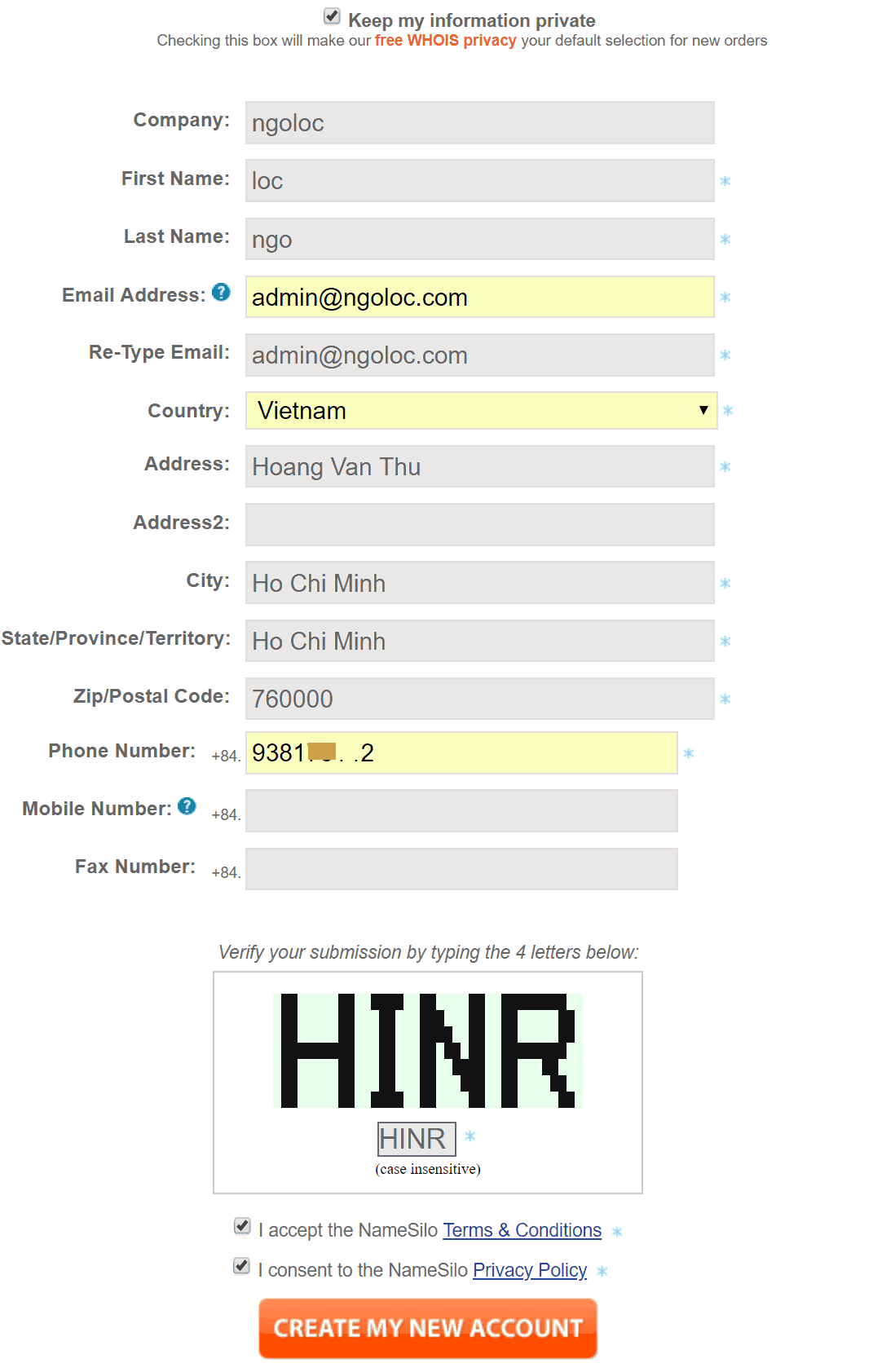
Điền đầy đủ thông tin. Nhấn CREATE MY NEW ACCOUNT.
Kiểm tra thông tin và chọn hình thức thành toán phù hợp.
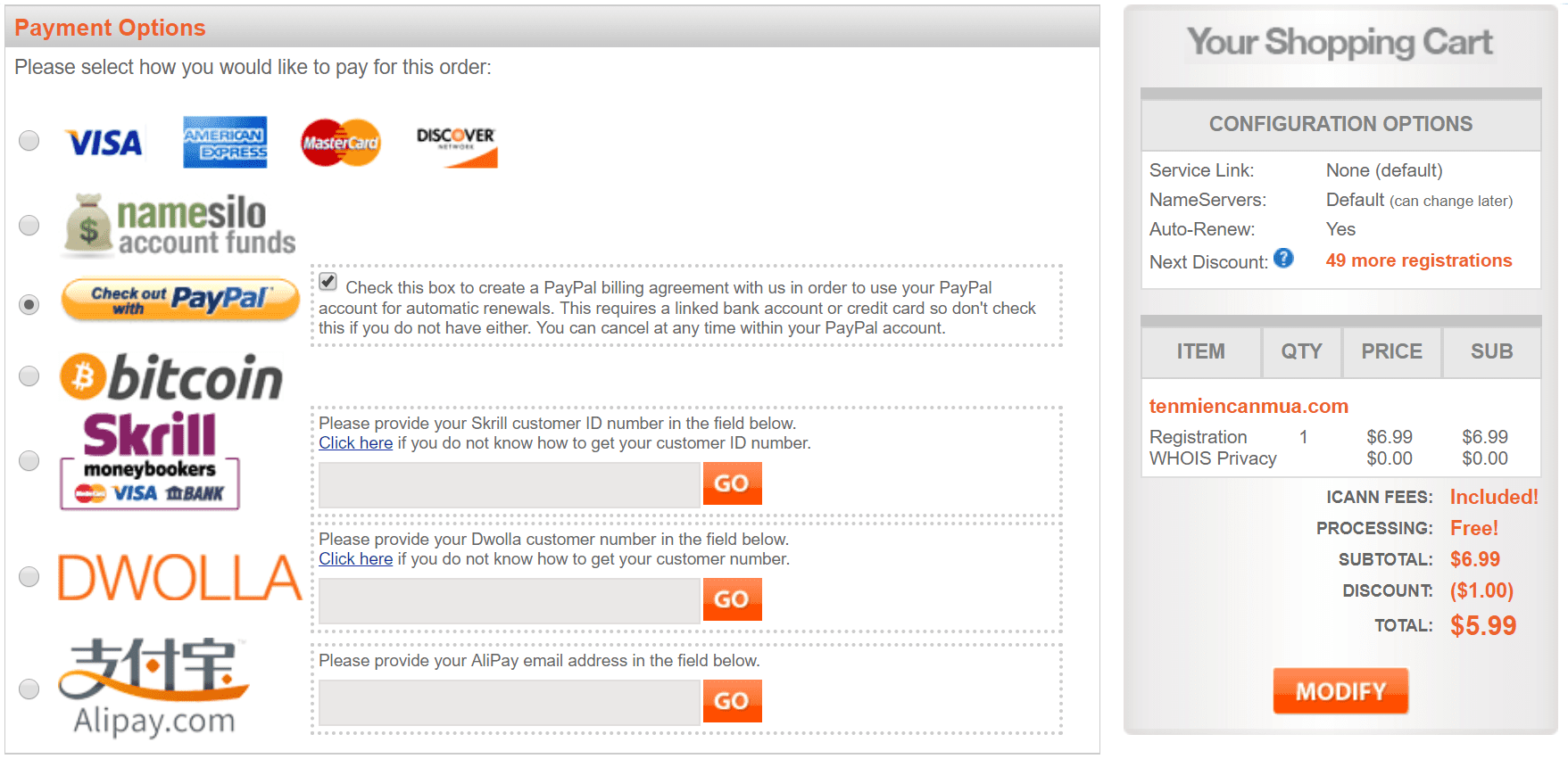
Thanh toán bằng Paypal thì chỉ cần đăng nhập tài khoản Paypal, xác nhận là xong.
Thanh toán bằng Visa/MasterCard thì chọn, sau đó sẽ tự xuất hiện phần điền thông tin.

- (1) Chọn Same as Account Info
- (2) Chọn Visa hoặc Mastercard
- (3) Điền thông tin thẻ
- (4) Nhấn PLACE MY ORDER
Vậy là xong!
4.2. Mua Hosting
Stable host là nhà cung cấp hosting nổi tiếng, giá rẻ được nhiều người tin dùng. Mình đang sử dụng dịch vụ hosting của stable host và thấy rất hài lòng.
Stable host có nhiều ưu điểm:
- Giá rẻ, thường xuyên có khuyến mãi
- Tốc độ nhanh, hỗ trợ Litespeed Web Sever giúp tăng tốc độ của web (chỉ cần cài plugin LiteSpeed Cache)
- Tích hợp SSL miễn phí: là giao thúc HTTPS thay vì HTTP, giúp tăng cường bảo mật
- Tích hợp SiteBuilder, trình xây dựng website khá hay
- Không giới hạn dung lượng lưu trữ
- Tích hợp Cloudfare trong Cpanel
- Hỗ trợ nhanh và nhiệt tình
- Đã hỗ trợ tiếng Việt
- Vân vân
Stablehost có ba gói hosting phổ biến: STARTER, PRO và PLATINUM. Bạn hãy làm theo hướng dẫn bên dưới để mua hosting.
Bạn nhấn vào link sau để bắt đầu mua hosting:
>>>Mua hosting tại Stable host
Sau đó nhấn vào VIEWPLANS (XEM KẾ HOẠCH) (chưa bao gồm giảm giá 40% – mã AFF40SH)

Nếu bạn mới và chỉ làm 1 website thì chọn gói STARTER là ok.
Nếu bạn muốn làm nhiều website thì chọn gói PRO, tức là bạn có thể cùng lúc làm nhiều website mà không cần mua thêm gói hosting khác. Gói PRO và STARTER chỉ khác nhau 1 điểm như vậy.

Tuy nhiên, bạn nên cân nhắc trước khi mua gói hosting vì có thể bạn sẽ có nhu cầu làm thêm một website khác.
Lúc này, bạn phải mua thêm gói hosting nữa sẽ rất phí. Hầu hết các blogger đều sở hữu nhiều website khác nhau.
Mình đang xài gói PRO để lưu trữ nhiều website khác nhau, rất tiện lợi và rẻ. Mình sẽ hướng dẫn bạn để mua gói PRO, gói STARTER cũng tương tự như vậy.
Bạn nhấn vào Sign Up Now, kết quả như hình bên dưới:

Bạn chọn “I will use my existing domain and update my nameservers“, có nghĩa là “Tôi dùng tên miền của tôi và cập nhật DNS“. (mình giả sử bạn đã mua tên miền rồi nhé)
Nhập tên miền của bạn vào, cả đuôi .com hay .net nữa, rồi nhấn Continue.
Lưu ý: nếu bạn mua gói hosting STARTER thì bạn phải điền tên miền cho đúng, vì gói này chỉ có hỗ trợ 1 tên miền.

- Billing Cycle: thời hạn bạn mua hosting, mua càng lâu thì giá càng rẻ. Mình thường mua gói 1 năm
- Hosting Location: nơi đặt hosting, càng gần Việt Nam thì tốc độ càng nhanh. Bạn nên chọn Singapore.
- Order Summary: Số tiền bạn phải trả, ở đây chưa dùng mã giảm giá.
Nhấn Continue để tiếp tục.

Nếu bạn chưa có tài khoản, điền đầy đủ thông tin của bạn để đăng ký mới.
- Password: phải có chữ hoa, chữ thường, số và ký tự đặc biệt.
- Zipcode: mã bưu điện bạn có thể tham khảo ở đây
- Phone number: bắt đầu bằng +84, sau đó là số điện thoại của bạn, bỏ số 0 ở đầu
- Câu hỏi bí mật: Bạn hãy chọn một câu hỏi, và trả lời. Bạn nên nhớ câu trả lời phòng trường hợp bị mất tài khoản.
Tiếp tục, kéo xuống dưới:
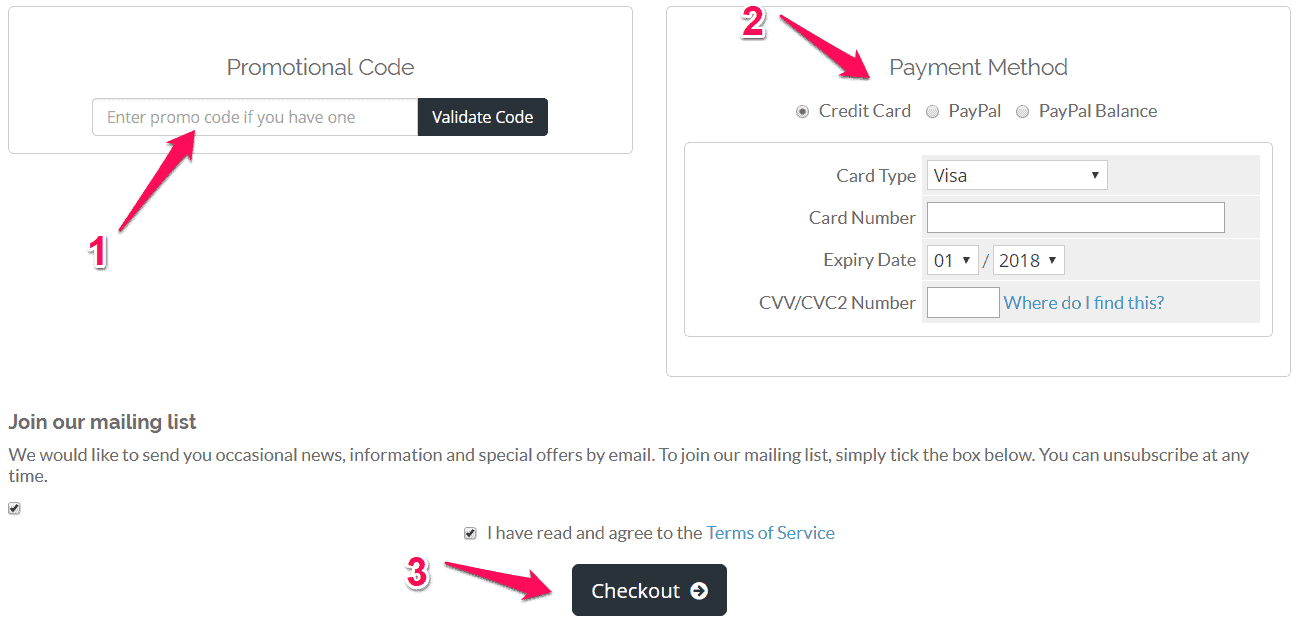
Nếu Stable host có chương trình giảm giá nhiều hơn thì bạn nhập mã giảm giá nhiều hơn, thường sẽ được giảm từ 50% đến 75%
- (1) Nhập mã giảm giá AFF40SH để được giảm 40%, rồi nhấn Validate Code.
- (2) Bạn có thể thanh toán bằng Visa hoặc Mastercard, hay Paypal
- (3) Nhấn Checkout để thanh toán.
Vậy là xong, Stable host sẽ gởi email chi tiết về thanh toán và tài khoản vào email của bạn. Hãy giữ email này một cách cẩn thận vì trong đó có tất cả thông tin bạn cần.
5. Hướng dẫn tự làm website
Dưới đây là những hướng dẫn rất cụ thể và chi tiết của mình. Bạn hãy làm tuần tự theo các bước sau để hoàn thành 1 website/blog. (Nếu có bất cứ khó khăn nào, đừng ngại liên hệ với mình)
5.1 Thêm domain và trỏ domain vào hosting
Nếu bạn đã thêm domain lúc mua hosting của Stablehost thì có thể bỏ qua phần này.
Nếu bạn có nhiều domain và mua gói hosting PRO trở lên của Stablehost thì có thể xem phần này. Gói STARTER chỉ hỗ trợ 1 domain nên bạn không thể thêm nữa.
Đầu tiên, đăng nhập vào Stablehost. Chọn Addon Domains như hình bên dưới

Tiếp theo, nhập tên domain vào New Domain Name. Hai phần Subdomain và Document Root sẽ tự hiện ra. Sau đó nhấn Add Domain.
(Nếu bạn có tài khoản FTP thì chọn, không thì thôi)

Vậy là bạn đã thêm Domain và hosting rồi đó! Bây giờ, ta tiếp tục với trỏ domain về hosting.
Khi đăng ký xong gói hosting của Stablehost, bạn sẽ nhận một email với tiêu đề StableHost – Web Hosting Details trong đó có DNS của hosting như hình bên dưới.

Ok, vậy là bạn đã có được DNS của Stablehost. Bây giờ bạn đăng nhập vào tài khoản domain ở Namesilo.

Nhấn vào Manage My Domains (1), sau đó nhấn vào domain bạn muốn trỏ về Stablehost (2).
Tiếp theo, tìm đến chỗ Name Servers , nhấn vào Change.
DNS mặc định của Namesilo: NS1.DNSOWL.COM, NS2.DNSOWL.COM và NS3.DNSOWL.COM như hình bên dưới.
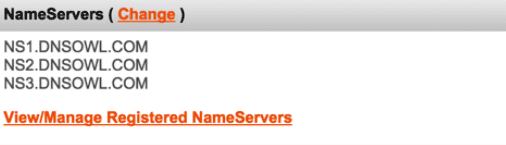
Sau khi nhấn Change, xóa hết tất cả các DNS mặc định của Namesilo, đổi thành DNS của Stablehost. Nếu có nhiều hơn DNS thì nhấn Add addtional name servers để thêm vào. Cuối cùng nhấn SUBMIT.

Như vậy là bạn đã hoàn thành việc trỏ domain về hosting. Bạn chờ một lát để hệ thống đồng bộ.
5.2 Cài WordPress
Web của bạn hiện tại vẫn chưa có gì. Bây giờ, tiếp tục hướng dẫn bạn cách cài đặt nền tảng WordPress trên hosting của Stablehost.
Đăng nhập vào hosting Stablehost. Tìm đến phần SOFTACULOUS APPS INSTALLER và nhấn vào biểu tượng WordPress như hình bên dưới.

Nhấn Install Now

Tiếp tục:
- Choose Protocal: có 4 lựa chọn http://, https://, http://www. và https://www. Bạn có thể chọn https:// hoặc https://www. vì Stablehost miễn phí SSL. Mình thì chọn https:// cho nó ngắn gọn.
- Choose Domain: chọn domain bạn thêm vào.
- In Directory: để trống

Phần Site Settings thì bạn có thể để mặc định vì có thể chỉnh sửa sau.
Phần Admin Account là tài khoản để đăng nhập trang web của bạn trên WordPress. Bạn có thể chọn tên tài khoản và mật khẩu theo ý của bạn. Admin Email thì bạn có thể lấy email cá nhân.
Lưu ý: bạn phải nhớ để đăng nhập vào trang web
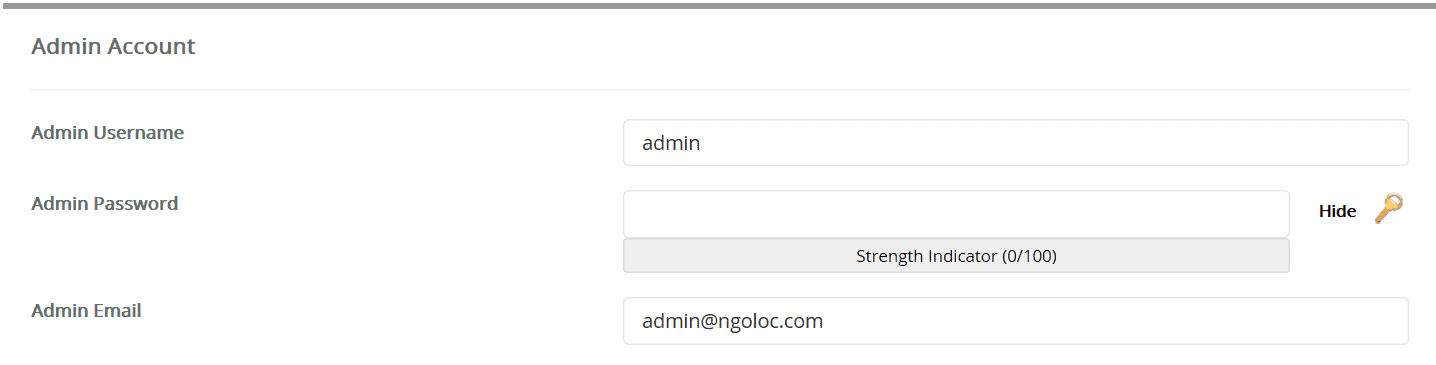
Các phần khác bạn có thể để mặc định.
Cuối cùng nhấn Install. Chờ một lát để phần mềm cài đặt
Vậy là xong!
Sau khi hoàn thành thêm domain vào hosting, trỏ domain về hosting và cài đặt WordPress trên hosting. Bạn đã có thể vào website của bạn. Lúc này, web của bạn sẽ có giao diện mặc định.
Bạn đã có thể đăng nhập vào web và chỉnh sửa đường dẫn đăng nhập mặc định: tênmiềncủabạn/wp-admin
5.3 Cài đặt theme (giao diện)
Sau khi thiết lập xong website. Bạn cần phải chọn theme website mới để thay thế cho theme mặc định. Bạn có 2 lựa chọn là cài đặt trực tiếp trong thư viện của WordPress hoặc là tải file lên và cài đặt.
Để thêm theme mới, vào Appearance -> Theme (Giao diện)
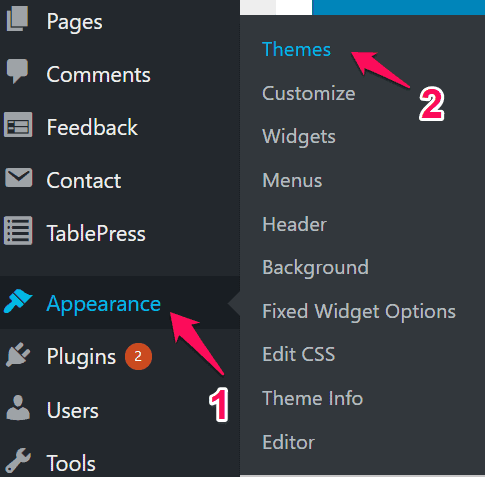
Nhấn Add New (Thêm Mới)

Tới đây, bạn có 2 lựa chọn: cài theme mới bằng file đã tải về, hoặc cài trực tiếp từ thư viện của WordPress.
1/ Cài theme WordPress bằng file Zip
Blog của mình dùng theme Astra vì nó rất gọn nhẹ, chuẩn seo, bản miễn cũng dùng tốt và được cộng đồng đánh giá cao (dư dả thì bạn có thể mua để trải nghiệm đầy đủ chức năng, với mình bản free là đủ).
Bạn có thể nhấn vào đây, sau đó nhấn download ở góc trên bên phải, rồi tìm dòng chữ Download Free Astra Theme ở dưới để tải bải zip miễn phí về.
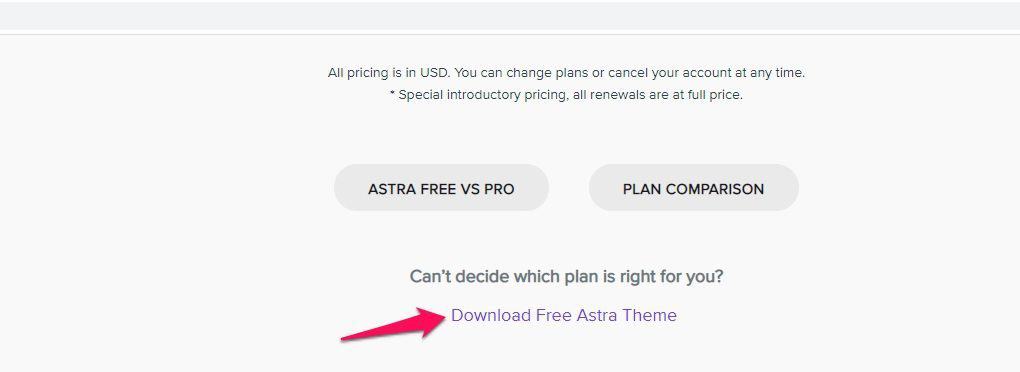
Bạn đã tải theme về máy tính. File của theme có đuôi .zip (file nén).
Chọn Upload Theme -> Choose File

Tìm đến thư mục chứa theme, chọn theme và nhấn Open (Clean_documentation là file hướng dẫn sử dụng theme)

Nhấn Install Now, theme sẽ bắt đầu cài đặt

Bây giờ, bạn sẽ có 3 lựa chọn:
- Live Preview: xem thử, xem trước theme. Nếu ok thì bạn chọn Active (kích hoạt)
- Activative: Chọn kích hoạt theme luôn, không cần xem trước
- Return to Themes Page: trở về trang giao diện các theme. Tại đây bạn cũng có thể chọn theme và kích hoạt
2/ Cài theme WordPress từ thư viện
Các theme WordPress từ thư viện là những theme miễn phí, hoặc là những theme có phí nhưng bị tắt bớt chức năng. Bạn cũng có thể tìm cài trực tiếp theme Astra như blog của mình tại đây, nhưng phiên bản có thể thấp hơn một chút.
Để cài theme từ thư viện, sau khi nhấn Add New sẽ có nhiều theme hiện ra. Một chọn một theme rồi nhấn Install.

Sau khi cài xong thì sẽ hiện ra nút Active (kích hoạt) và Live Preview (xem thử rồi kích hoạt). Bạn có thể lựa chọn kích hoạt luôn hay xem rồi mới kích hoạt.
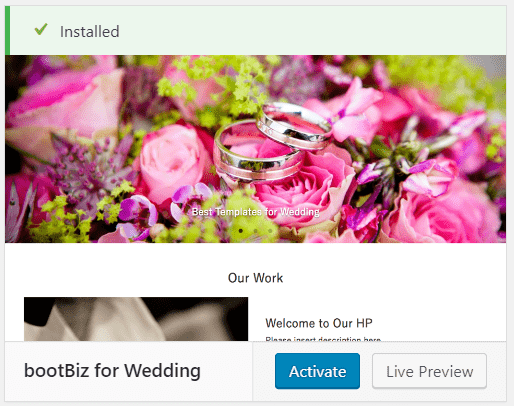
Vậy là xong! 🙂
5.4 Cài plugin cần thiết (công cụ)
Plugin là bộ công cụ cần thiết cho một website. Để cài đặt plugin bạn nhấn vào Plugins ở phía bên trái trang quản trị, sau đó nhấn Add new và tìm kiếm tên plugin mong muốn.
Trong quá trình làm blog/website, mình thấy có một số plugin khá quan trọng mà bạn cần phải cài để đảm bảo website hoạt động trơn tru. Bạn có thể tham khảo các plugin sau:
1. Yoast SEO
Yoast SEO là một plugin cần thiết, phải có cho website/blog. Hầu hết các blogger đều cài plugin này.
Yoast SEO là công cụ đắc lực để SEO blog của bạn lên các công cụ tìm kiếm như Google, Bing, Yandex,…
Nó sẽ giúp bạn tối ưu hóa tiêu đề, bài viết, hình ảnh, chỉ mục,…
2. Site Kit by Google
Plugin này do chính Google phát triển gần đây với tính năng kết nối với Google Console, Google Ads và Google Analytics. Đầy là những công cụ hết sức quan trọng giúp website của bạn có tìm thấy trên Google hay không.
Hơn nữa, việc cài plugin này sẽ giúp bạn tiết kiệm được rất nhiều thời gian và công sức vì Google đã thiết kế để bạn có thể kết nối với các công cụ trên rất dễ dàng. Bạn không cần phải cài các plugin khác.
3. Easy Table of Contents
Giúp tạo mục lục cho bài viết, đặc biệt là những bài viết dài. Hỗ trợ SEO với việc tạo các chỉ mục cho bài viết.
Sau khi cài, Easy Table of Contents sẽ tự động chèn mục lục vào bài viết. Bạn phải chọn header H1, H2,..H6 cho bài viết
4. LiteSpeed Cache
LiteSpeed Cache là plugin cần thiết giúp tăng tốc độ tải của website, được đánh giá tốt hơn plugin Rocket nổi tiếng, trị giá $199 có cùng chức năng.
Sau khi cài xong, bạn không cần phải làm gì cả. Nó sẽ tự động tăng tốc cho blog của bạn.
5. Smush Image Compression and Optimization
Plugin giúp nén và tối ưu hình ảnh mà vẫn giữ được chất lượng ảnh. Việc nén hình ảnh sẽ giúp blog tải nhanh hơn, mượt hơn.
Plugin này có hỗ trợ miễn phí, nó cũng có bản tính phí, nhưng mình thấy bản miễn phí cũng đã quá tốt rồi.
6. Sucuri Security
Plugin giúp kiểm tra những nguy cơ bị tấn cho cho blog. Sucuri sẽ kiểm tra những malware, spam, danh sách đen và những vấn đề về an ninh khác. Tin vui với bạn là công cụ này hoàn toàn miễn phí.
Cài xong bạn không cần phải làm gì cả, nó sẽ tự hoạt động.
7. WPS Hide Login
Plugin giúp thay đổi đường dẫn mặc định để đăng nhập. Để tránh nguy cơ bị đánh mất tài khoản do bị hacker tấn công.
Bình thường thì đường link đăng nhập WordPress có dạng như sau:
Tên miền của bạn/wp-admin
Bây giờ bạn có thể đổi wp-admin thành một tên bất kỳ, ví dụ hoalacanh. Từ giờ, bạn sẽ đăng nhập theo đường link sau:
Tên miền của bạn/hoalacanh
8. Jetpack by WordPress.com
Đây là Plugin được phát triển bởi chính WordPress, có rất nhiều chức năng khác nhau. Nó sẽ giúp bạn hạn chế cài nhiều plugin bên ngoài, blog sẽ nhẹ hơn và nhanh hơn.
Jetpack có rất nhiều chức năng khác nhau như:
- Thống kê lượt truy cập website
- Hiển thị bài viết liên quan
- Tạo form liên hệ
- Kiểm tra chính tả bài viết
- Quản lý nhiều website WordPress cùng một lúc
- Chèn nút chia sẻ lên mạng xã hội
- Vân vân,…
Đây là những plugin cần thiết cho website. Mình khuyên bạn nên dùng.
Trong lúc làm website, bạn sẽ nảy sinh những nhu cầu khác. Bạn chỉ cần lên google gõ tìm kiếm theo cú pháp “Plugin …“.
Trong dấu 3 chấm là chức năng bạn cần, chẳng hạn như thêm biểu tượng vui, nén hình ảnh,…Thư viện của WordPress có hàng trăm ngàn plugin cho bạn tha hồ lựa chọn.
5.5 Thiết lập Google Console
Google Console (trước đây là Google Webmaster) là một công cụ miễn phí giúp duy trì sự hiện diện trang web của bạn trên kết quả tìm kiếm của google. Nó sẽ giúp bạn tối ưu hóa kết quả tìm kiếm trên Google.
Nếu bạn không làm bước này thì trang web của bạn sẽ không ai biết tới. Bạn có SEO giỏi hay làm gì đi nữa thì hiệu quả cũng không cao.
Do đó, nhất định phải liên kết trang web với Google Console trước khi bắt đầu viết bài.
Liên kết website với Google Console
Nếu bạn tự liên kết bằng tay thì cũng khá phức tạp đấy. May mắn là plugin Yoast SEO sẽ trợ giúp bạn thực hiện liên kết rất dễ dàng. Bạn hãy cài plugin này trước khi tiến hành liên kết.
Để liên kết trang web với Google Console, bạn nhấn vào đường link: https://www.google.com/webmasters.
Chọn THÊM TRANG WEB, rồi sau đó gõ tên trang web của bạn vào.
Lưu ý: HTTP hoặc HTTPS, WWW hoặc không có, ví dụ trang web của mình thì điền là: https://ngoloc.com. Bạn phải điền chính xác phần này, sai sẽ không có tác dụng.
Cuối cùng nhấn Thêm.

Tiếp theo,
(1) Có 2 tab là Phương thức khuyến nghị và Các phương thức thay thế. Bạn chọn Các phương thức thay thế sẽ dễ hơn cho quá trình thực hiện.
(2) Chọn Thẻ HTML

(3) Có một dòng code hiện ra. Chỉ cần copy dãy ký tự trong dấu ngoặc kép (khoan nhấn Xác Minh) rồi chuyển sang trang web của bạn.
Mở Yoast SEO (1) chọn tab Webmaster Tools (2) và dán mã xác nhận này vào Code xác nhận từ Google (3), cuối cùng nhấn Lưu thay đổi (4).

Trờ lại Google Console, nhấn Xác minh. Vậy là xong!
SEO website với Google Console hiệu quả
Bước này khá quan trọng nhưng thật sự nhiều bạn không biết. Phần này sẽ hướng dẫn bạn thiết lập và sử dụng Google Console hiệu quả. Từ đó, tối ưu hóa quá trình SEO website với Google.
Google Console hỗ trợ rất nhiều chức năng như: thêm sitemap, theo dõi đường dẫn URL, backlink cả nội bộ lẫn bên ngoài, tìm URL lỗi, chọn người dùng đích,…
Tuy nhiên, ở đây mình hướng dẫn bạn 2 thiết lập quan trọng và cơ bản nhất trong Google Console. Đó là thêm Sitemap và chọn người dùng đích.
Thêm chỉ mục (Sitemap) vào Google Console
Chỉ mục hay Sitemap là sơ đồ trang web của bạn. Bạn cần phải thêm sơ đồ này vào Google Console để báo cho Google biết. Nó sẽ giúp tối ưu kết quả tìm kiếm web của bạn trên Google.
Để có được Sitemap, bạn không cần phải làm gì phức tạp. Chỉ cần cài plugin Yoast SEO.

Để tìm Sitemap, các bước thực hiện như sau:
- (1) Nhấn mở Yoast SEO
- (2) Chọn tab Tính năng
- (3) Tìm đến phần Sơ đồ trang XML, nhấn vào dấu hỏi
- (4) Nhấn vào xem XML Sitemap, màn hình sẽ hiện ra như hình bên dưới
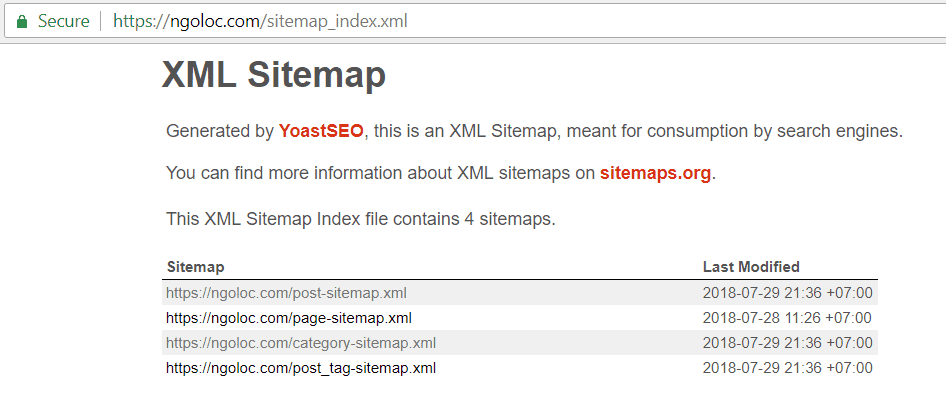
OK, bây giờ bạn sẽ trở lại với Google Search Console để thêm Sitemap vào.
Bước 1: Nhấn vào chọn trang web bạn muốn thêm sitemap.
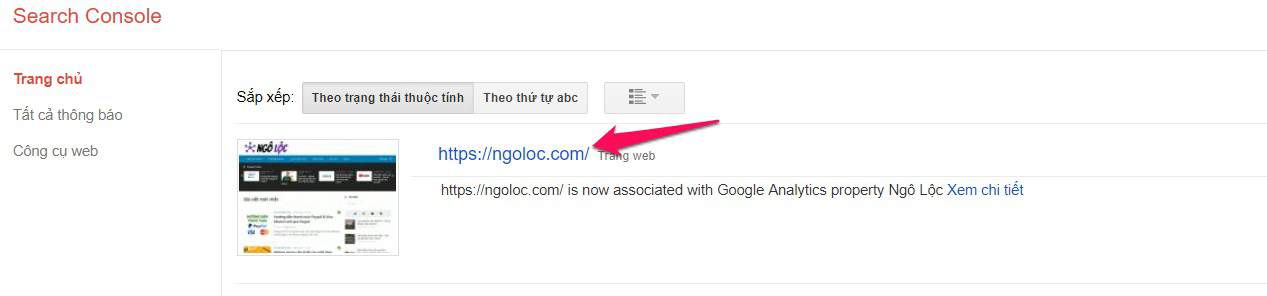
Bước 2: Nhấn vào Thử Search Console mới. Tương lai có thể sẽ bị thay đổi, mình sẽ lưu ý để cập nhật lại.

Bước 3: bạn nhấn vào Sitemap (1), sau đó nhập sitemap_index.xml vào (2) rồi nhấn SUBMIT, nếu có chữ Success (3) là đã thành công :).
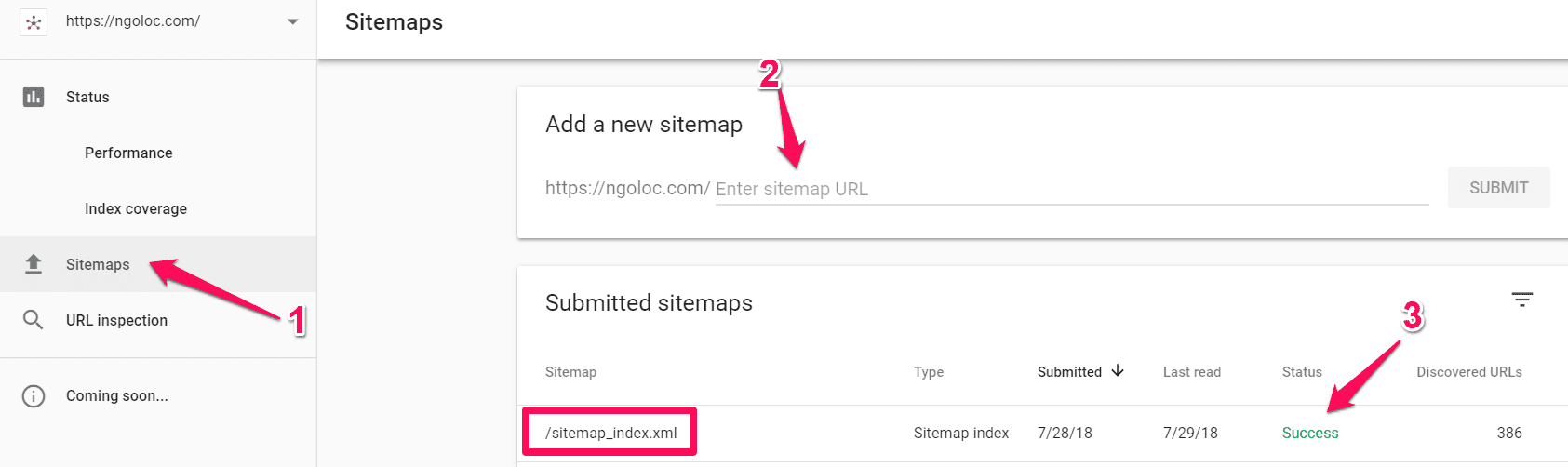
Chọn người dùng đích
Bạn làm web bằng tiếng Việt thì người dùng đích là Việt Nam, vì hầu hết người xem trang web của bạn là Việt Nam. Bạn làm website bằng tiếng anh thì có thể chọn toàn cầu.
Nếu bạn không làm bước này thì cũng không sao. Tuy nhiên, Google sẽ không ưu tiên kết quả tìm kiếm trang web cho Việt Nam nếu bạn làm tiếng Việt.
Bạn vào Google Console, rồi thực hiện các bước sau:
- (1) chọn Search Traffic
- (2) Chọn Intertional Targeting
- (3) chọn tab Country
- (4) Chọn Việt Nam

5.6 Hướng dẫn viết bài chuẩn SEO
Mình đã có một bài viết để hướng dẫn các bạn viết bài chuẩn SEO khá chi tiết. Hãy xem bài viết theo link bên dưới.
Hướng dẫn viết bài chuẩn SEO đăng website wordpress A đến Z
Tới đây chắc ok rồi. Chúc mừng bạn đã có một website cho riêng mình. Mình sẽ bổ xung thêm một vài bài viết hướng dẫn ở đây.
6. Tóm lại
Để tự tạo một website, bạn hãy làm theo các bước trên. Tất cả các nhà cung cấp domain và hosting mình giới thiệu đều rất uy tín. Mình đang sử dụng cho blog này.
Chi phí để làm một website rất rẻ. Nếu bạn chăm chỉ viết bài và học hỏi, bạn sẽ thu lại được gấp nhiều lần chi phí này chỉ sau 1 năm.
Nếu có bất kỳ câu hỏi hay cần hướng dẫn gì, hãy liên hệ với mình hoặc comment bên dưới bài viết này.
Chúc bạn thành công!

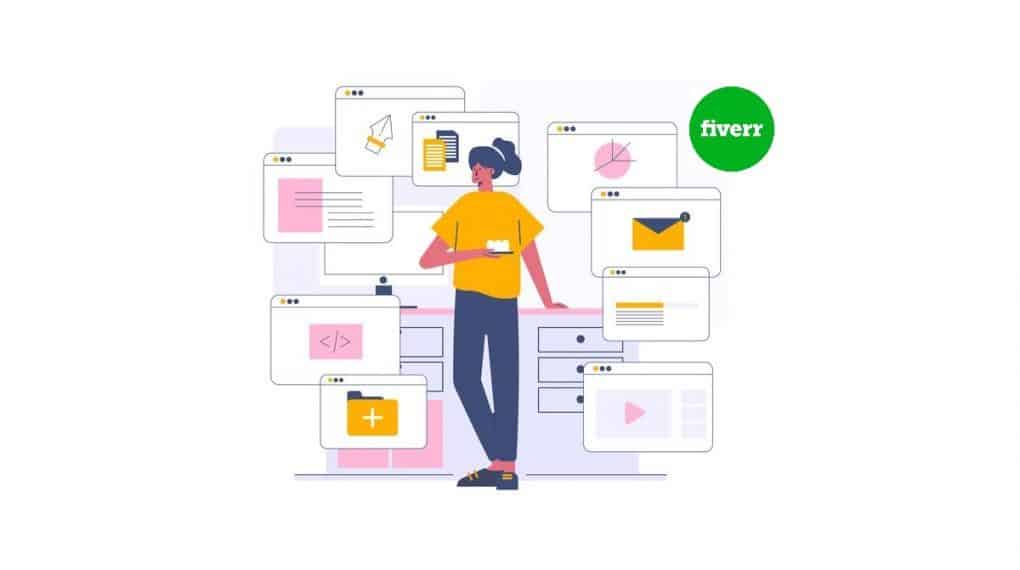

đã làm thành công! thank ad
anh ơi, nên làm thẻ visa ở ngân hàng nào ạ?
anh đang dùng Vietcombank.(em có thể làm ACB cũng ok)
Bài viêt chi tiết. Có gì bạn chỉ thêm mình nha. Mình làm trang bán hàng online.
Ok bạn, có khó khăn gì thì ib mình.
anh cho em hỏi có khóa học nào kiềm tiền từ web và blog ko ạ
Anh không có khóa học. Em có thể tham khảo bài viết này nhé: https://ngoloc.com/blog-la-gi/
Bài viết hay, cách hành văn gần gũi và xúc tích. Có thể đọc, hiểu và thực hành ngay. Chúc bạn thành công với Blog Ngoloc.com và cho đi nhiều giá trị hữu ích cho cộng đồng mạng nhé!
Cảm ơn Thuy Tran nha! Chúc web của bạn ngày càng phát triển.
thanh kiu ad nhiwwuf
Cảm ơn bạn!
Chào a, e có sẵn blogger voi tên miên đa mua trên Namesilo. Giờ e muon chuyên sang wordpress, vậy có xài lai tên miền đã mua dc ko anh.
Hi em, dùng được nha em, Em chỉ cần nối tên miền với hosting thôi. Bài này anh có hướng dẫn hosting stablehost.
giờ e làm blogpot – e mua tên miền và sử dụng giao diện miễn phí thì có bền vũng không ạ!
Vẫn tốt em nhé. Theme miễn phí thì dễ thôi.
Cho em hoi kiem tien nhu the nao vs web vay a,chay quang cao hay sao ah
Có nhiều cách lắm em. Em có thể chèn quảng cáo Google Adsense, giới thiệu sản phẩm rồi chèn link affiliate, nhận viết bài quảng cáo sản phẩm…
chào a , cho e hỏi mình làm trang wed bằng cách này xong có thể có thể bật kiếm tiền trên google adsense không ạ
Được em nhé!
Minh len namsilo search tên để check nhưng nó báo lỗi unable to search name availability là lỗi gì vậy á
Hi bạn, xin lỗi vì mình đã phản hồi trễ. bạn đã làm được chưa?
Bài viết hữu ích. Mình muốn làm một trang web sp và một blog cá nhân, name khác nhau. Thì phải mua 2 tên miền và 2 hosting hả?
Đúng rồi bạn, phải mua 2 tên nha. Xin lỗi vì phản hồi bạn hơi trễ!
Chào anh , anh có thể giúp em taoh 1 website đc ko
Chào em, anh bận quá nên không kiểm tra email thường xuyên. Em cứ làm theo hướng dẫn nhé. Có gì cứ liên hệ với anh qua email hoặc tele, anh sẽ trả lời nhanh hơn. Cảm ơn em!